Manuale di Presence 1.1.5
All'avvio del sistema operativo, Presence si posiziona sulla TrayBar di Windows. Quando l'occhio di Presence si apre e si chiude indica che il programma è alla ricerca di un evento nel database.
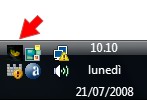
Appena se ne verifica uno, Presence (con le impostazioni standard) emette un avviso acustico e visualizza il promemoria sullo schermo (in Windows 8, se l'utente si trova nella nuova interfaccia Metro, Presence richiama automaticamente il Desktop per mostrare il messaggio).
Per vedere manualmente gli appuntamenti scaduti, basta fare doppio click con il pulsante sinistro
del mouse sull'icona di Presence sulla TrayBar, oppure
 cliccare sulla
stessa con il tasto destro del mouse selezionando la voce “Mostra
avvisi... ”.
cliccare sulla
stessa con il tasto destro del mouse selezionando la voce “Mostra
avvisi... ”.
In presenza di più scadenze, Presence visualizzerà una sola finestra, indicando il numero di messaggi da leggere. L'utente potrà scorrerne l’elenco utilizzando i quattro pulsanti posti in basso.
I promemoria sono ordinati per data e ora decrescenti. In base a questo principio, ogni nuovo messaggio sarà messo in testa ai precedenti, in modo da averlo in evidenza come primo record.
Il tasto "Spunta" serve per mettere in stato "evaso" l'evento visualizzato. Se si tratta di una ricorrenza (sono tali tutti gli eventi diversi dal tipo "Singolo"), il programma provvederà automaticamente a scadenzarla per la nuova data.
La finestra degli avvisi, è anche la maschera principale dell'applicazione e al suo interno troviamo i menù per accedere a tutte le funzioni del software.
La più importante e anche quella che utilizzerete prima è certamente la funzione di inserimento degli appuntamenti, che è raggiungibile dal menù "Agenda" alla voce "Gestione promemoria... ". In alternativa si può utilizzare per lo stesso scopo il menù popup, accessibile cliccando con il tasto destro del mouse sull'icona di Presence sulla TrayBar.
La finestra che compare sullo schermo è l'interfaccia al database di Presence, che contiene tutte le vostre scadenze.
 In alto troviamo la pulsantiera che controlla tutte le
funzioni della maschera. Analizziamola nel dettaglio:
In alto troviamo la pulsantiera che controlla tutte le
funzioni della maschera. Analizziamola nel dettaglio:
![]() Servono per scorrere gli appuntamenti inseriti nel database;
Servono per scorrere gli appuntamenti inseriti nel database;
![]() Rispettivamente aggiunge o elimina un record al database;
Rispettivamente aggiunge o elimina un record al database;
![]() Rispettivamente convalida o annulla le modifiche al record.
Vengono resi accessibili non appena l'utente modifica i dati;
Rispettivamente convalida o annulla le modifiche al record.
Vengono resi accessibili non appena l'utente modifica i dati;
![]() Esegue il refresh dei dati della finestra.
Esegue il refresh dei dati della finestra.
Per inserire un nuovo appuntamento è sufficiente selezionare il tasto "+".
Cliccare poi il pulsante  per visualizzare il calendario da cui selezionare la data del vostro promemoria.
Cliccare il pulsante
per visualizzare il calendario da cui selezionare la data del vostro promemoria.
Cliccare il pulsante ![]() per impostare l'ora di visualizzazione (un suggerimento: se volete visualizzare
l’evento alla data stabilita, ma all'accensione del PC, impostate l’orario alla mezzanotte - 00.00).
per impostare l'ora di visualizzazione (un suggerimento: se volete visualizzare
l’evento alla data stabilita, ma all'accensione del PC, impostate l’orario alla mezzanotte - 00.00).
Scegliere poi nel campo “Tipo” la frequenza con cui sarà visualizzato il messaggio.
Avvalorare, se necessario, il campo “giorni di preavviso” indicando quanti giorni prima, rispetto alla data inserita, visualizzare il promemoria.
Inserire nel campo “Note” il testo dell’evento.
In fondo alla finestra troviamo il tasto duplica, molto utile nel caso dovessimo inserire lo stesso avviso per scadenze differenti.
 E' anche possibile visualizzare con un altro
sistema gli appuntamenti inseriti, in modo da semplificare ulteriormente la consultazione dei dati.
E' anche possibile visualizzare con un altro
sistema gli appuntamenti inseriti, in modo da semplificare ulteriormente la consultazione dei dati.
Attraverso il tasto ![]() , si accede infatti alla funzione "griglia",
che mostra i record in forma tabellare.
, si accede infatti alla funzione "griglia",
che mostra i record in forma tabellare.
Quando la modalità "griglia" è attiva, non è consentita nessuna modifica ai dati da parte dell'utente. Per modificare il record che ci interessa, basterà fare doppio clic sopra di esso per riportare l'aspetto della finestra alla normalità; in questo caso saranno già visualizzati i dati che ci interessano e potremo modificarli a nostro piacere come di consueto.
Ovviamente, anche attraverso il tasto ![]() sarà possibile tornare alla
modalità standard, ma in questo caso sarà visualizzato il record sul quale ci trovavamo prima di cambiare il tipo di
visualizzazione.
sarà possibile tornare alla
modalità standard, ma in questo caso sarà visualizzato il record sul quale ci trovavamo prima di cambiare il tipo di
visualizzazione.
Con il tasto “Close” usciamo dalla finestra di inserimento, tenendo presente
che le eventuali modifiche apportate al record saranno memorizzate automaticamente, anche senza la pressione del tasto
 .
.
 Si tratta di un calendario perpetuo nel quale sono indicate
tutte le festività italiane.
Si tratta di un calendario perpetuo nel quale sono indicate
tutte le festività italiane.
Se è attivata l'apposita funzione, vengono anche visualizzate le fasi lunari.
Un'altra scelta consente di abilitare la rappresentazione degli appuntamenti in forma grafica, molto utile per vedere a colpo d'occhio la distribuzione delle cose da fare nel mese. I quadratini verdi indicano gli eventi la cui scadenza è già fissata per il giorno in cui sono visualizzati, mentre in rosso sono evidenziati i promemoria scadenzati a date precedenti, ma che saranno riproposti anche nella giornata indicata (ad esempio un impegno quotidiano sarà visualizzato una sola volta in verde nel giorno in cui è scadenzato e in rosso su tutte le giornate successive).
Cliccando uno qualsiasi dei due quadratini, saranno mostrati nel dettaglio gli
appuntamenti di quella data, suddivisi tra  verdi e rossi in base ai criteri esposti in precedenza.
verdi e rossi in base ai criteri esposti in precedenza.
Il medesimo calendario, soltanto un po' più contenuto nelle dimensioni, è utilizzato come datario per selezionare le scadenze nella gestione dei promemoria ed è anch'esso dotato di tutte le proprietà che sono state appena descritte.
Recentemente è stata introdotta una funzionalità che consente di aggiungere un appuntamento facendo doppio clic sul giorno di interesse. Viene di conseguenza aperta la consueta maschera di gestione dei promemoria con la data già avvalorata correttamente.
Dal menù "Opzioni" è possibile personalizzare il programma e attivare alcune utili funzioni.
Avvisi
Dalla linguetta Avvisi è possibile abilitare o disabilitare l’avviso acustico, personalizzandolo con la suoneria che più vi piace (solo files di con estensione .wav).Si può attivare anche la funzione snooze, molto utile per ricordare con una certa frequenza gli appuntamenti già visualizzati, ma che potrebbero rimanere dimenticati nella TrayBar. E’ consentito impostare una ripetizione costante a intervalli regolari, oppure si può scegliere per un unico avviso a una certa ora.
Backup
Dalla linguetta Backup è possibile abilitare o disabilitare la funzionalità di backup automatico e scegliere la relativa cartella di destinazione. Il backup sarà effettuato ogni sette giorni e saranno mantenuti in archivio gli ultimi due (quindi sarà possibile recuperare i dati fino a due settimane prima).
Sui sistemi operativi Xp, Vista Windows 7 e 8 (soprattutto gli ultimi tre), è possibile che si verifichi un errore in fase di backup automatico degli archivi. Questo problema sussiste a causa dei servizi di Windows preposti alla protezione delle aree sensibili del sistema operativo, che negano l’accesso in scrittura su particolari directory, come ad esempio c:\, c:\windows, c:\Programmi, ecc.
La soluzione consiste nell’indicare nella sezione “Destinazione” della finestra “Opzioni… ”, una directory accessibile, come lo è, ad esempio, la cartella “Documenti”.
Aggiornamenti
Nella linguetta "Aggiornamenti" è possibile impostare se e come deve avvenire l'aggiornamento, la directory di appoggio per l'eventuale download (nella scelta della directory si tenga presente quanto sta scritto al paragrafo precedente per i sistemi operativi successivi a Windows 2000) e la tipologia di connessione a internet utilizzata.
In particolare, il programma consente di scegliere tra la modalità automatica (controlla la presenza di aggiornamenti, li scarica e li installa), semiautomatica (controlla gli aggiornamenti, li scarica, ma lascia all'utente la facoltà di installarli o meno) e solo avviso (se ci sono aggiornamenti disponibili viene visualizzato un messaggio). La ricerca degli aggiornamenti avviene ogni trenta giorni e l’eventuale download procede senza bloccare l’operatività del programma durante la connessione.
Calendario
Nella linguetta "Calendario" è possibile specificare se visualizzare o meno sul calendario le fasi lunari e il riepilogo degli appuntamenti.
Molto utile è l'opzione che consente di specificare se considerare il sabato come giorno festivo.
Se si disabilita questa funzione la settimana lavorativa passa da cinque a sei giorni. Ciò permette di utilizzare Presence anche a chi lavora di sabato.
Varie
Nella linguetta "Varie" è possibile specificare se mostrare o no le scadenze del giorno in automatico all'apertura del programma.
Si può scegliere fra tre opzioni: aprire sempre la finestra delle scadenze (anche se vuota), visualizzarla soltanto in presenza di voci in elenco, o, infine, non mostrarla mai.
La casella “Finestre sempre dentro lo schermo”, consente di rendere invalicabili i bordi dell'area del desktop a tutte le finestre del programma.
